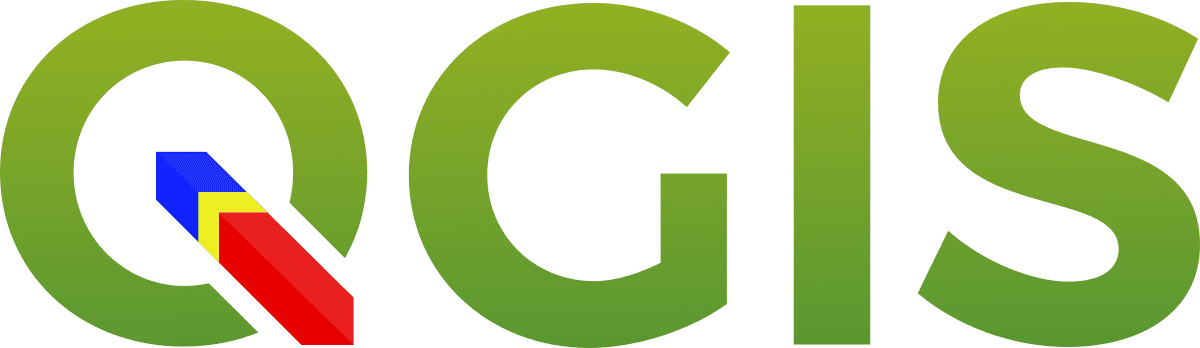Articolul descrie pașii necesari creării unei hărți pentru oricare zonă de pe Terra, care să poată constitui cadrul inițial necesar dezvoltării proiectelor geospațiale ulterioare. Pentru ca acest obiectiv să poată fi îndeplinit într-un timp rezonabil, în acest demers vom apela la datele vectoriale puse la dispoziție, în mod liber, de către proiectul OpenStreetMap. Prezenta abordare pune accent pe rapiditatea obținerii de hărți complexe, stilizate corespunzător.
Cuvinte cheie: creare hartă, OpenStreetMap, stilizare
Cerințe prealabile
Proiectul care stă la baza acestui articol a fost dezvoltat cu ajutorul QGIS, versiunea 2.18. De asemenea, a fost testat cu succes și în QGIS 3.
1. Obținerea datelor în format .osm
Dacă vă aflați deja în posesia unui fișier în format .osm, obținut din depozite oficiale (cum ar fi cele enumerate mai jos, în Referințe utile) sau provenit din alte surse, atunci puteți trece direct la pasul 2. Pregătirea proiectului QGIS. În caz contrar, va trebui să obțineți, pentru o suprafață anume, un fișier .osm (un fișier al cărui conținut este structurat conform formatului xml și a cărui extensie este osm).
1.1. Apelați pagina OSM, introducând în bara de adrese a navigatorului dvs. web următorul text: https://www.openstreetmap.org/
1.2. Focalizați harta pe zona care vă interesează. În proiectul de față, presupunem că suprafața vizată este la nivelul județului Galați.
1.3. După poziționarea asupra zonei de interes apăsați pe butonul verde de Export. De un real interes sunt:
-
atât cifrele prezente în adresa navigatorului web,

-
cât și cele situate în stânga, în zona de Exportare.
1.4. Pentru încadrarea cât mai precisă a suprafeței vizate aveți la dispoziție următoarele variante:
-
A) Restrângerea ferestrei navigatorului web în jurul ariei de interes, în cazul de față în jurul liniei punctate care indică limitele județului;
-
B) Selectarea manuală a zonei urmată de modificarea, cu ajutorul mouse-lui, a casetei de încadrare;
-
C) Modificarea efectivă a coordonatelor geografice corespunzătoare casetei de încadrare a hărții.
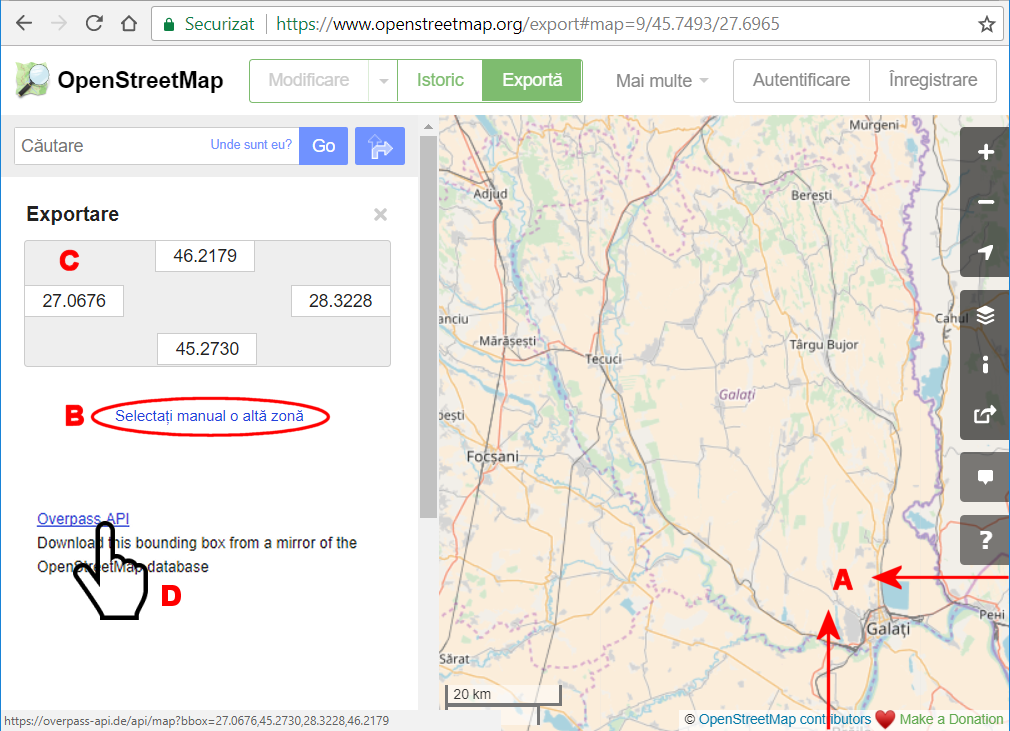
1.5. La final, apăsați pe link-ul Overpass API, notat cu D) în imaginea de mai sus. Așteptați până la descărcarea datelor.
Observație:
Dacă vizionați harta la nivelul de zoom 11, sau dacă fișierul .osm care s-ar putea genera pentru caseta de încadrare stabilită va conține cel mult 50.000 de noduri, va apărea butonul albastru de Exportare.
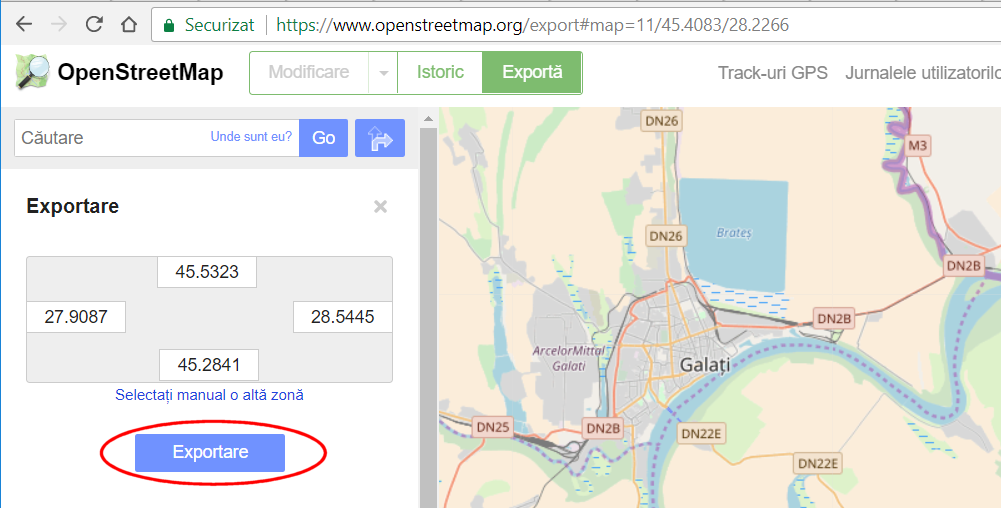
Dacă vă aflați în această situație, apăsați pe butonul respectiv și descărcați fișierul, în format .osm, al zonei respective.
2. Pregătirea proiectului QGIS
2.1. Deschideți aplicația QGIS.
2.2. Accesați meniul Proiect, apăsați Nou iar apoi salvați proiectul.
2.3. În meniul Proiect, accesați Proprietățile Proiectului....
2.3.1. În fila Generalităților se poate observa calea către proiectul salvat. Puteți introduce un titlu sugestiv.

2.3.2. În fila CRS asigurați-vă că este activată Transformarea din zbor a CRS-ului și că CRS-ul selectat este Pulkovo 1942(58) / Stereo70 (EPSG:3844).
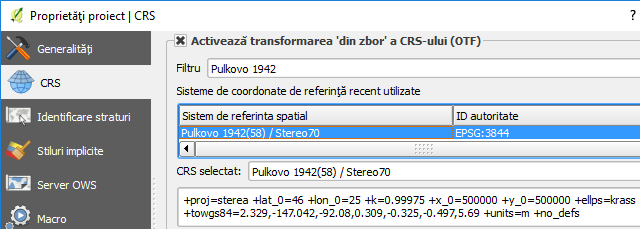
2.4. Salvați proiectul.
3. Încărcarea în proiect a datelor .osm
La acest moment, ar trebui să aveți stocată pe calculatorul propriu harta zonei vizate , în format .osm.
3.1. Pentru a o putea vizualiza în QGIS, începem prin a glisa fișierul .osm, cu ajutorul mouse-ului, din fereastra Explorer-ului în cea a aplicației QGIS, precum în imaginea de mai jos:
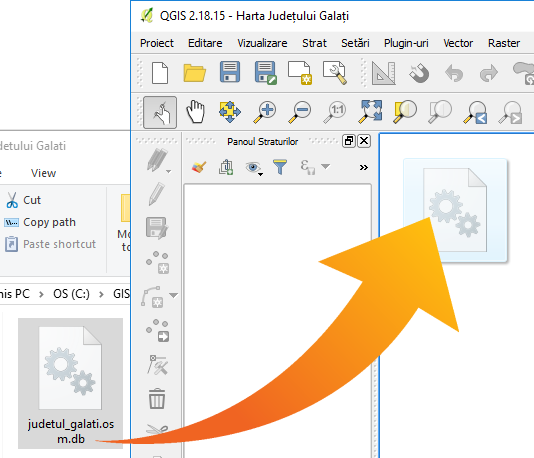 .
.
Dacă, din varii motive, nu ați reușit să încărcați fișierul prin metoda de mai sus, atunci va trebui să accesați meniul Vector > Adăugare strat > Adaugă stratul vectorial.... În fereastra care se deschide alegeți Fișier (1) pentru Tipul sursei, apoi apăsați pe butonul de Răsfoire (2).
Va apărea o nouă fereastră de dialog în cadrul căreia, după ce veți specifica că doriți să deschideți un fișier OpenStreetMap (.osm .pbf) (3), veți indica numele fișierului în cauză (4). La final, apăsați succesiv pe butoanele Open (5)(6).
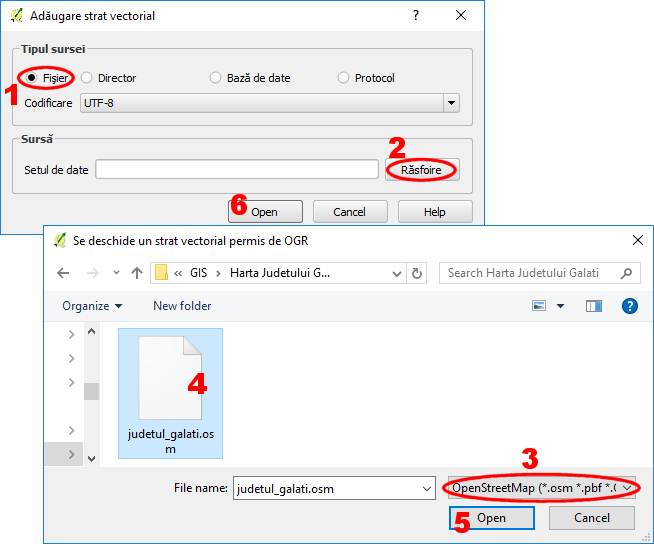
3.2. Indiferent de metoda folosită, ar trebui să vă aflați în fața ferestrei de Selectare a straturilor vectoriale de adăugat. Ținând apăsată una dintre tastele Ctrl, efectuați clic, succesiv, pe straturile cu ID-urile 1, 3 și 0.
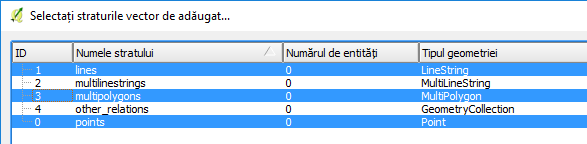
La final, apăsați pe butonul OK pentru a se definitiva încărcarea în QGIS a datelor vectoriale din fișierul .osm. Ar trebui să vedeți o hartă similară cu cea din imaginea următoare.
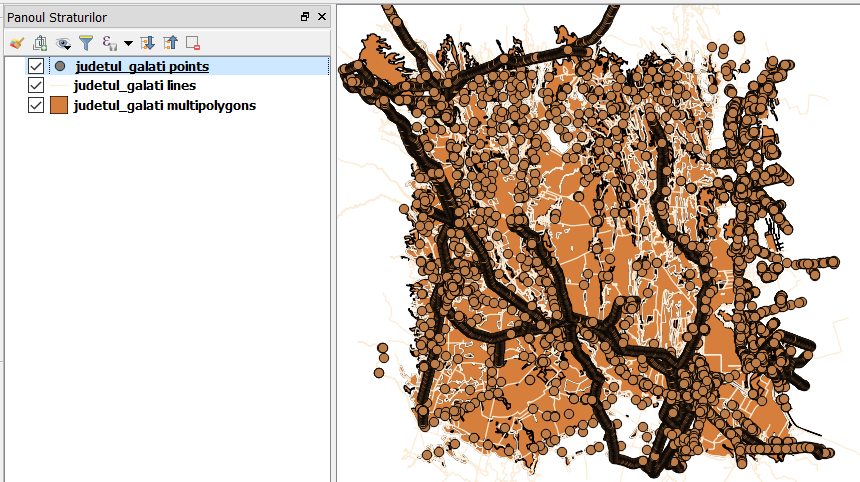
3.3. Asigurați-vă că ordinea straturilor respectă ordinea indicată în Panoul Straturilor.
3.4. De asemenea, deschideți Proprietățile Stratului > Generalități > Informații despre strat pentru fiecare strat în parte, și alegeți UTF-8 la Codificarea sursei de date.
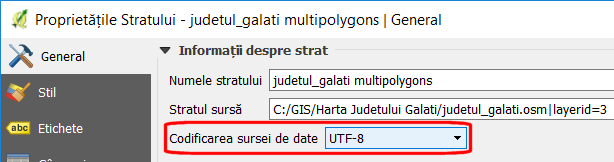
4. Stilizarea hărții
Stilizarea hărții obținute până acum s-a aflat în sarcina aplicației QGIS, care a aplicat stiluri aleatorii celor trei straturi prezente în Panoul Straturilor.
Însă, pentru un aspect mai adecvat unei hărți, au mai rămas câteva operațiuni de efectuat.
4.1. În Panoul straturilor, efectuați clic cu butonul drept al mouse-ului pe stratul judetul_galati_multipolygons, de exemplu. În meniul care va apărea apăsați pe Proprietăți. Se va deschide o fereastră cu Proprietățile Stratului.
4.2. În fila corespunzătoare Stilului, accesați succesiv pe Stil, Încărcare stil și pe Încărcare din fișier.... În meniul care va apărea apăsați pe Proprietăți.
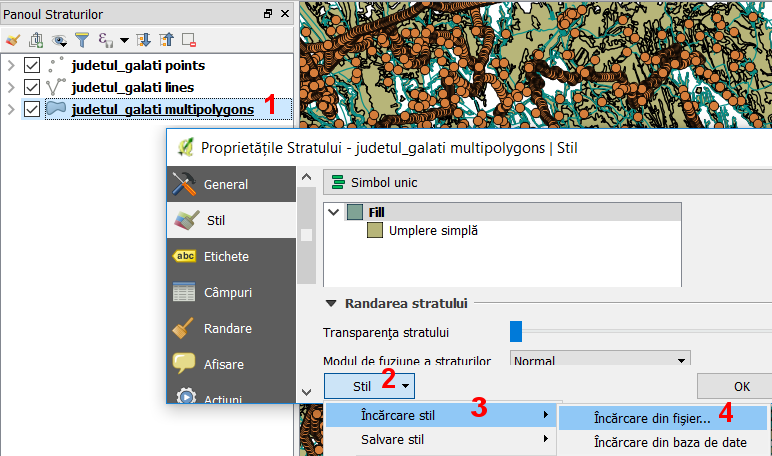
4.3. Indicați calea către fișierul de stil al poligoanelor (v. Referințe utile):
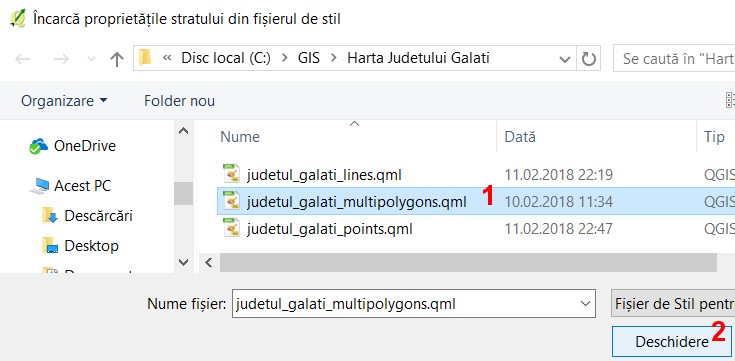
4.4. Clic pe Aplicare, apoi pe OK.
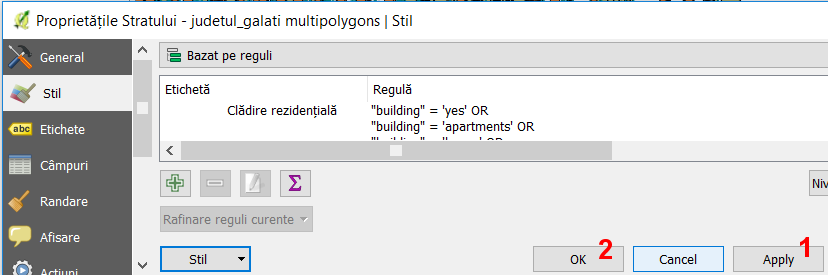
4.5. Repetați pașii de la 4.1. până la 4.4., aplicând celorlalte două straturi stilurile judetul_galati_lines.qml, respectiv judetul_galati_points.qml.
La final, ar trebui să obțineți o hartă similară cu cea de mai jos.
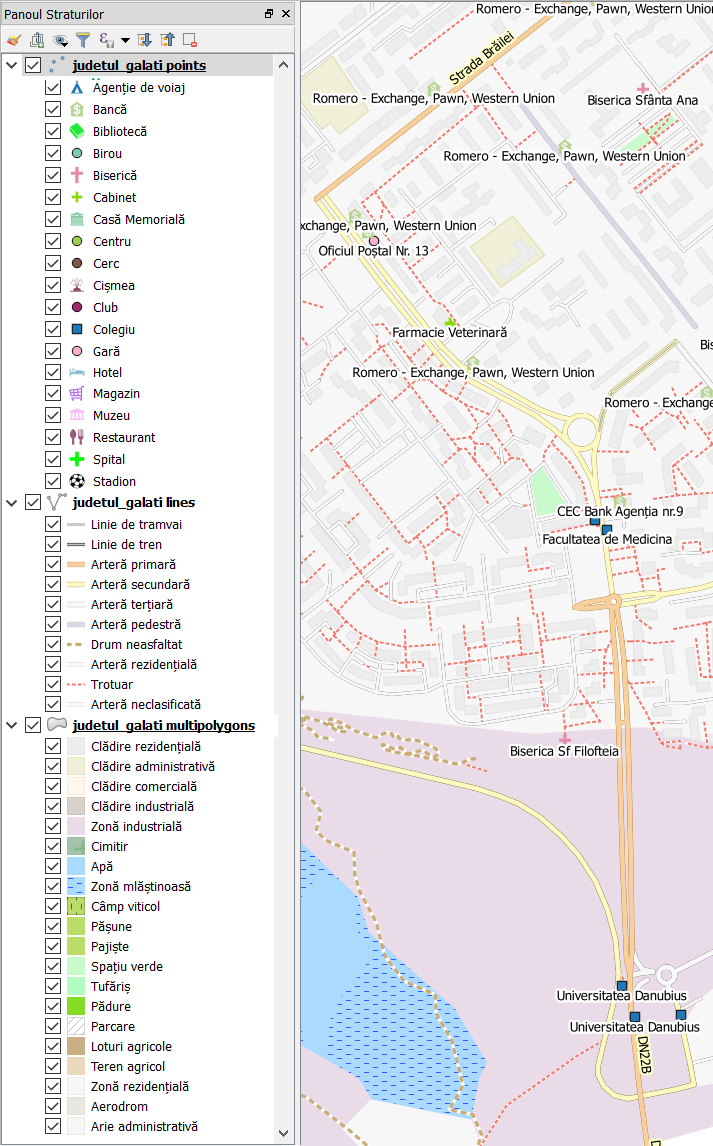
Concluzii
În mod normal, în mai puțin de un sfert de oră, harta zonei care vă interesează ar trebui să se afle pe canevasul aplicației dumneavoastră. Procedura este facilă și se poate folosi cu toate versiunile recente de QGIS.
Deși scopul declarat la începutul acestui articol a fost atins, în cea de-a doua parte a acestui articol vom face uz de puterea limbajului Python, pentru a rafina într-o anumită măsură rezultatele și pentru a aduce un plus de utilitate proiectelor create prin această abordare.
Referințe utile
Puteți descărca de aici codul sursă complet.
Bibliografie
[L1] Luiz Andrade: OSMDownloader Plugin
[U1] Ujaval Gandhi: Căutarea și descărcarea datelor OpenStreetMap
[U2] ***: Using OSM Data in QGIS