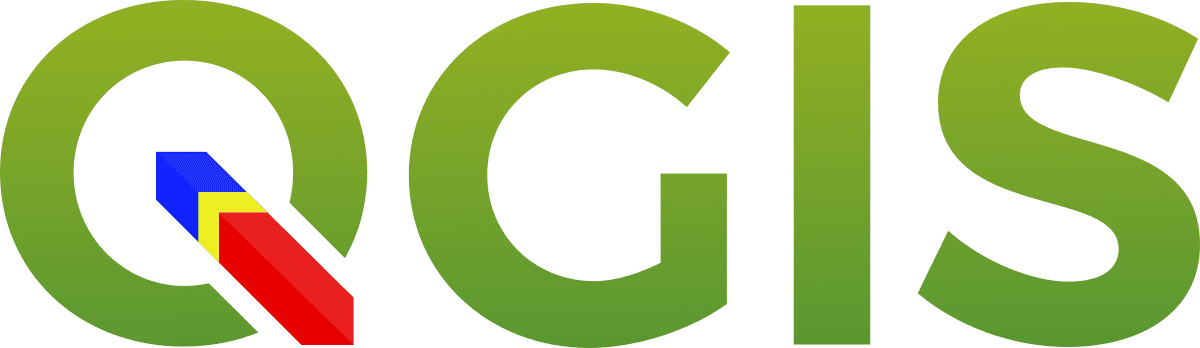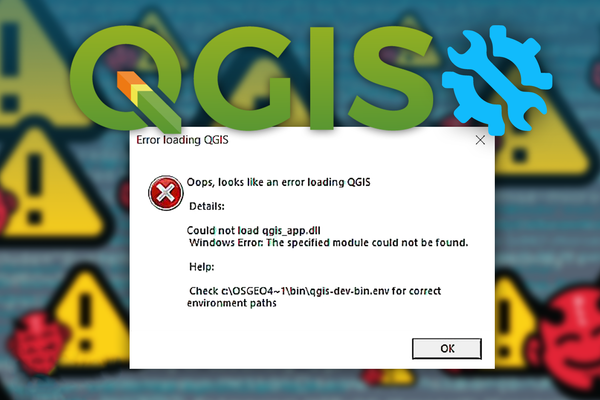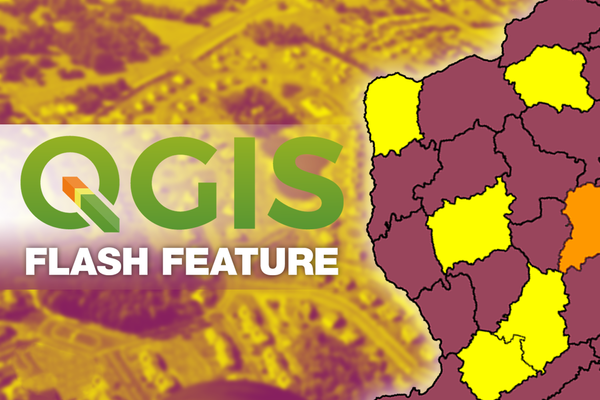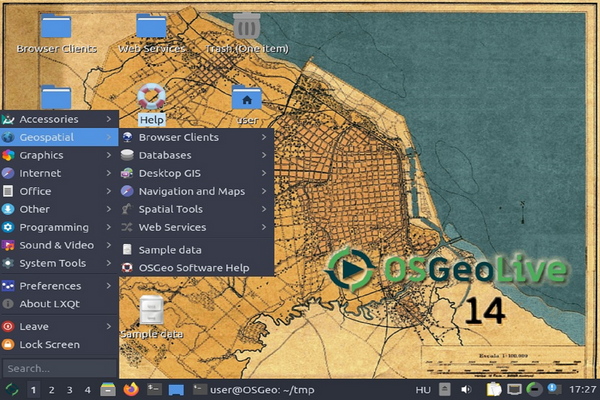QGIS
Pentru a instala optim QGIS-ul trebuie să știți în primul rând semnificația versiunilor de QGIS. Mulțumim pe această cale încă o dată colegului Sorin Călinică care este vectorul forță în traducerea a tot ce înseamnă traducerea QGIS-ului în limba română (aplicația, site-ul web, documentația, QFIELD etc.).
Cea mai bună metodă de a instala QGIS-ul pe Windows o permite OSGeo4W Network Installer. Acesta are următoarele avantaje/dezavantaje față de celelalte kit-uri de instalare:
- Permite upgrade-ul și downgrade-ul semi-automat al QGIS-ului și poate gestiona multiple instalări de QGIS în același timp.
- Permite instalarea de pachete complementare.
- Printre dezavataje enumăr necesitatea unei conexiuni la Internet (*) precum și faptul că multitudinea de opțiuni pe care acesta o oferă poate părea complicată la prima vedere.
Pași de instalare:
- Dezinstalați QGIS-urile instalate prin alte metode. Acest pas este opțional și folosește pentru a nu confuza utilizatorul cu prea multe versiuni minore de QGIS. Nu trebuie să îngrijorați că veți șterge setările sau pluginurile deoarece acestea nu sunt în acele directoare ce vor fi eliminate și se vor păstra.
- Downloadați versiunea de installer care este numai pe 64 biti (osgeo4w-setup-x86_64). Ar fi bine să salvați kitul de instalare într-un director anume deoarece acesta este refolosibil.
- Executați kitul de instalare
- Alegeți Advanced Install + apăsați Next (Următorul).
- Alegeți Install from Internet + apăsați Next (Următorul).
- Alegeți-vă unde se vor instala pachetele. În cazul pe 64 biți, în acest articol am ales locația implicită (C:\OSGeo4W) . Apăsați Next (Următorul).
- Apăsați încă o dată Next (Următorul) pt. a salva pachetele ce se vor downloada în locația implicită.
- În ecranul acesta lăsați selectată "Direct connection" și apăsați Next (Următorul).
- Dați click pe unul din site-urile de download din listă. Apăsați Next (Următorul).
- Expandați cu + partea de Desktop și alegeți opțiunea ce o doriți. Numele opțiunii se află sub coloana "Package". Puteți alege "qgis-dev" pentru QGIS Master, qgis-ltr pentru varianta LTR, qgis pentru cea mai recentă versiune stabilă etc.
- Executați Next (Următorul) până se termină de instalat.
- Finish.
Kitul de instalare știe să-și rezolve singur dependințele în funcție de ce pachete sunt selectate. Puteți instala multe alte pachete complementare. Dacă veți executa același installer la câteva zile, el va căuta și selecta automat actualizările la toate pachetele ce le-ați selectat anterior. Dumneavoastră va trebui să dați decât Next (Următorul) de mai multe ori și veți avea ultimele pachete la zi.
(*) - Kitul de instalare avansat oferă opțiuni și pentru instalarea offline dar nu sunt atât de facile ca instalarea online.
Postgis
Pentru instalarea Postgis, vă recomandăm să folosiți unul din kiturile de instalare de la EnterpriseDB. Dacă aveți Windows pe 64 de biți, din lista afișată (urmărind link-ul de mai sus) puteți să alegeți kitul de instalare al celei mai noi versiuni de Postgresql la această dată, 13.
Pași de instalare:
- Executați kitul de instalare
- Apăsați Next (Următorul) până veți ajunge la fereastra unde trebuie să alegeți locația unde veți instala serverul de Postgresql. Pentru Postgresql 13 pe 64 de biți locația implicită este:
C:\Program Files\PostgreSQL\13
Vă recomandăm să vă notați această locație într-un fișier deoarece este folositoare mai târziu dacă doriți să faceți diverse configurări.
- Dacă apăsați Next (Următorul) veți ajunge la fereastra unde aveți opțiunile de instalare a Serverului de Postgresql, al pgAdmin 4 (unealta grafică de administrare PostgreSQL), Stack Builder (unealta care vă permite să adăugați diferite extensii ale Postgresql-ululi printre care și cea spațială, denumită Postgis) și uneltele din linie de comandă. Vă recomandăm să le lăsați bifate pentru instalare pe toate aceste opțiuni!
- În fereastra următoare, după ce veți selecta directorul unde se va stoca directorul data veți ajunge la fereastra în care va trebui să vă alegeți parola utilizatorului postgres . Acest utilizator este rezidă numai în baza de date PostgreSQL (nu are legătură cu cei de Windows). Puteți alege orice parolă doriți dar ar fi bine să v-o și notați :) .
- În fereastra unde va trebui să alegeți în ce locale să aveți baza de date rămâneți pe cea implicită dacă nu știți ce înseamnă. Dacă lucrați profesionist și știți ce faceți vă recomandăm să alegeți dintre C și English /USA.
- După ce se instalează Postgresql-ul, Stack-Builder-ul se va lansa automat pentru instalarea de noi extensii. Va trebui să alegeți din listă instalarea de Postgresql �căreia doriți să-i adăugați extensii. Ar trebui să vedeți instalarea de Postgresql 13 pe portul 5432 în listă. Atenție, dacă vedeți mai multe opțiuni înseamnă că aveați deja alte versiuni de PostgreSQL instalate și ultima s-a instalat pe alt port decât cel implicit (5432). Alegeți pe cea dorită și continuați instalarea.
- Va trebui să alegeți din extensiile pe care le doriți instalate. În lista pe care o veți vedea, sub Spatial extensions veți găsi opțiunea cu Postgis-ul, pe care trebuie s-o bifați. În funcție de ce PostgreSQL aveți, e posibil să aveți mai versiuni de Postgis ca opțiuni de instalare. În acest caz, alegeți versiunea cu numărul cel mai mare.
- În mod normal, dacă apăsați Next (Următorul) în următoarele ferestre veți instala Postgis-ul. E posibil să vi se ceară să alegeți să configurați anumite variabile de sistem (GDAL .. raster etc.). Se poate alege oricare dintre opțiunile prezentate (YES/NO) dacă nu veți folosi rastere în baza de date. Recomandăm să alegeți NO.
- Ați ajuns la sfârșitul instalării
Opțional, dacă doriți ca serverul de baze de date să nu vă mai ceară parolă pentru conexiunile locale va trebui să editați fișierul pg_hba.conf ce se află în directorul C:\Program Files\PostgreSQL\13\data și să-l faceți să arate așa pe liniile respective:
# Linia de mai jos trebuie a fost trecută cu trust în loc de md5
host all all 127.0.0.1/32 trust
# Linia de mai jos trebuie a fost trecută cu trust în loc de md5
host all all ::1/128 trust
Pentru ca schimbările să aibe efect va trebui să restartați serviciul de Postgresql (sau Windows-ul). Am schimbat în trust în loc de md5 pe cele două linii de mai sus. Vă recomandăm să salvați o copie a fișierului înainte de a-i aduce modificări deoarece o editare deficitară poate face ca serverul de baze de date să nu mai pornească.
Tot opțional, pentru ca comenzile în linie de comandă să poată să fie executate din orice cale, va trebui să adăugați calea către executabilele Postgresql-ului (C:\Program Files\PostgreSQL\13\bin) în variabila de sistem PATH.
Această variabilă o puteți accesa făcând click dreapta pe My Computer->Properties->Advanced System Settings-> Environment Variables->Path (sub coloana Variables).